This technique should work with any Kurzweil sampler which supports SCSI and volumes 1GB or larger, and any modern (Windows, macOS, and Linux) operating system.
Important: While Linux and macOS will directly see all four SCSI2SD volumes without any issues, only the first SCSI2SD volume will be visible under any Windows OS previous to Windows 10 build 1703! See the end of this document for a simple and effective workaround on earlier versions of Windows.
Important: Depending on their firmware version, some Kurzweil samplers will be limited to 1GB volumes, and some will support 2GB volumes. Use the 2GB method only if the sampler is known to support volumes larger than 1GB.
Ex: K2000 must have OS 3.54 or higher for 2GB.
HOW TO CONFIGURE THE SCSI2SD AND SD CARD FOR KURZWEIL
Download the Kurzweil SCSI2SD Ready-to-Go (1GB limit) bundle or the Kurzweil SCSI2SD Ready-to-Go (2GB support) bundle as needed, and extract the zip.
Flash the included XML file to the SCSI2SD unit using SCSI2SD-UTIL while connected to the computer with a microUSB cable. Download SCSI2SD-UTIL (if necessary) from the links below.
Choose Windows, macOS, and Linux (32 or 64-bit) as appropriate.
This XML configuration only needs to be written to the SCSI2SD unit one time, and one time only–the SCSI2SD unit will remember the settings from this point forward unless deliberately changed and over-written.
In SCSI2SD-UTIL: Choose the “File/Open file” option. Browse to and select either “Kurzweil SCSI2SD (1023MB x 4).xml” (included with the 1GB ready-to-go bundle) or “Kurzweil SCSI2SD (1850MB x 4).xml” (included with the 2GB ready-to-go bundle), then choose the “File/Save to device” option.
Write the “KRZ_PARTITION_TABLE_MBR(FATx4).IMG” file (included with the ready-to-go bundle) to an 8GB or larger SD card using balenaEtcher.
Advanced users can use “dd” through terminal, RMPrepUSB, HDD Raw Copy Tool, or anything else which can write to sector 0 of a storage device, but most users should stick with Etcher as it is cross-platform and easy.
Place the SD card into the SCSI2SD, connect the SCSI2SD to the Kurzweil.
Using the Kurzweil, format all four (1, 2, 3, and 4) SCSI IDs.
Place the SD card back into the computer and copy KRZ files to/from the four FAT partitions at will. Lots of Kurzweil content is available in the Kurzweil Sampler Archive.
Linux and macOS should automatically recognize all four FAT volumes. Users on legacy versions of Windows will only (easily) be able to write to the first volume, although the sampler can be used to copy between all four volumes as desired.
Unfortunately, older versions of Windows are limited to one usable partition with removable USB/SD drives. Normally, the first volume would be used as a “staging platform” onto which content can be copied by Windows, and then the sampler would move files to any other volume. However, a method does exist for accessing all four volumes on Windows so that content can be copied directly.
Windows users should continue reading, as the solution is quite simple.
HOW TO ACCESS ALL FOUR FAT VOLUMES ON LEGACY VERSIONS OF WINDOWS
“Only one drive is showing up under Windows! Something’s wrong! Why doesn’t it work? This technique is stupid! What do I do?! NOOOOOO!!!!!”
Download RMPrepUSB Portable, extract the zip, and then run “RMPREPUSB.exe” to start the tool.
When PMPrepUSB is running, press “Control+O” or go to “Drive/Set Windows accessible partition” in the RMPrepUSB menu.
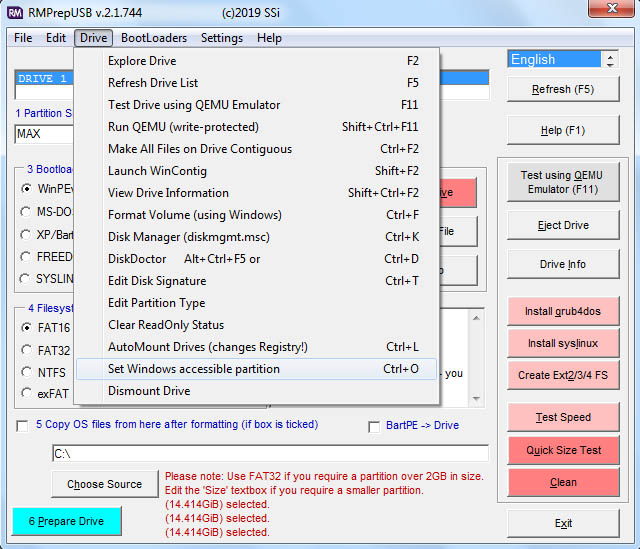
A new window will appear. Enter the partition number (2, 3, or 4) which needs to be accessed within Windows, and click the “OK” button.
Hint: The partition numbering shifts depending on which one was selected previously, so look at the “start=” value which RMPrepUSB shows:
2048 = SCSI ID 1, 2097152 = ID 2, 4192256 = ID 3, 6287360 = ID 4 (for 1GB)
2048 = SCSI ID 1, 3790848 = ID 2, 7579648 = ID 3, 11368448 = ID 4 (for 2GB)
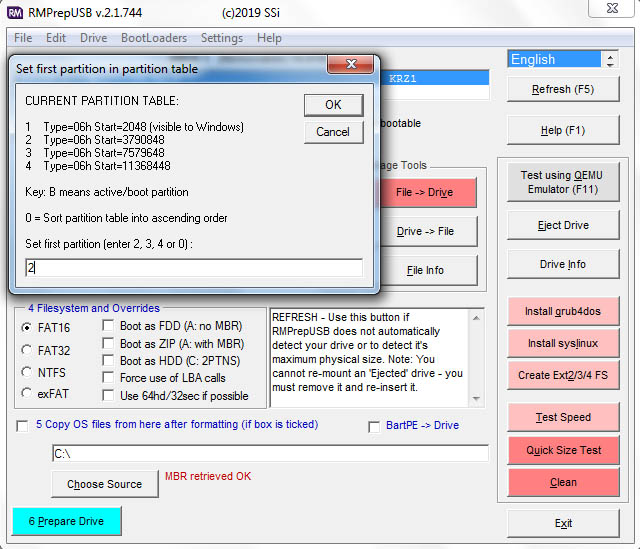
RMPrepUSB will ask for confirmation — click “OK” again.
The selected partition will now be available to read/write under Windows.
This process does not affect anything on the Kurzweil, it is solely for the benefit of Windows. Yes, only one partition is still available through Windows at any given time, but it is trivial to toggle the active partition, and there is little-to-no need for all four volumes to actually be accessed simultaneously.
Content (macros, samples, programs, KRZ, etc.) from Kurzweil CDs and ISOs can be extracted on Windows by using this version of KCDRead 1.2C which is 64-bit compatible.



